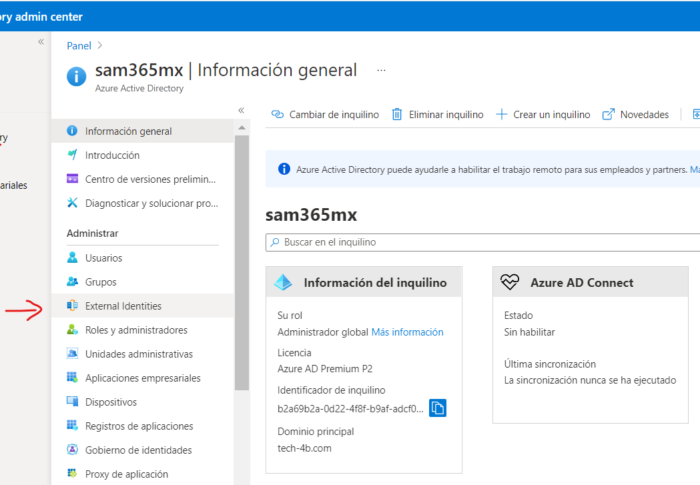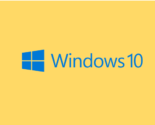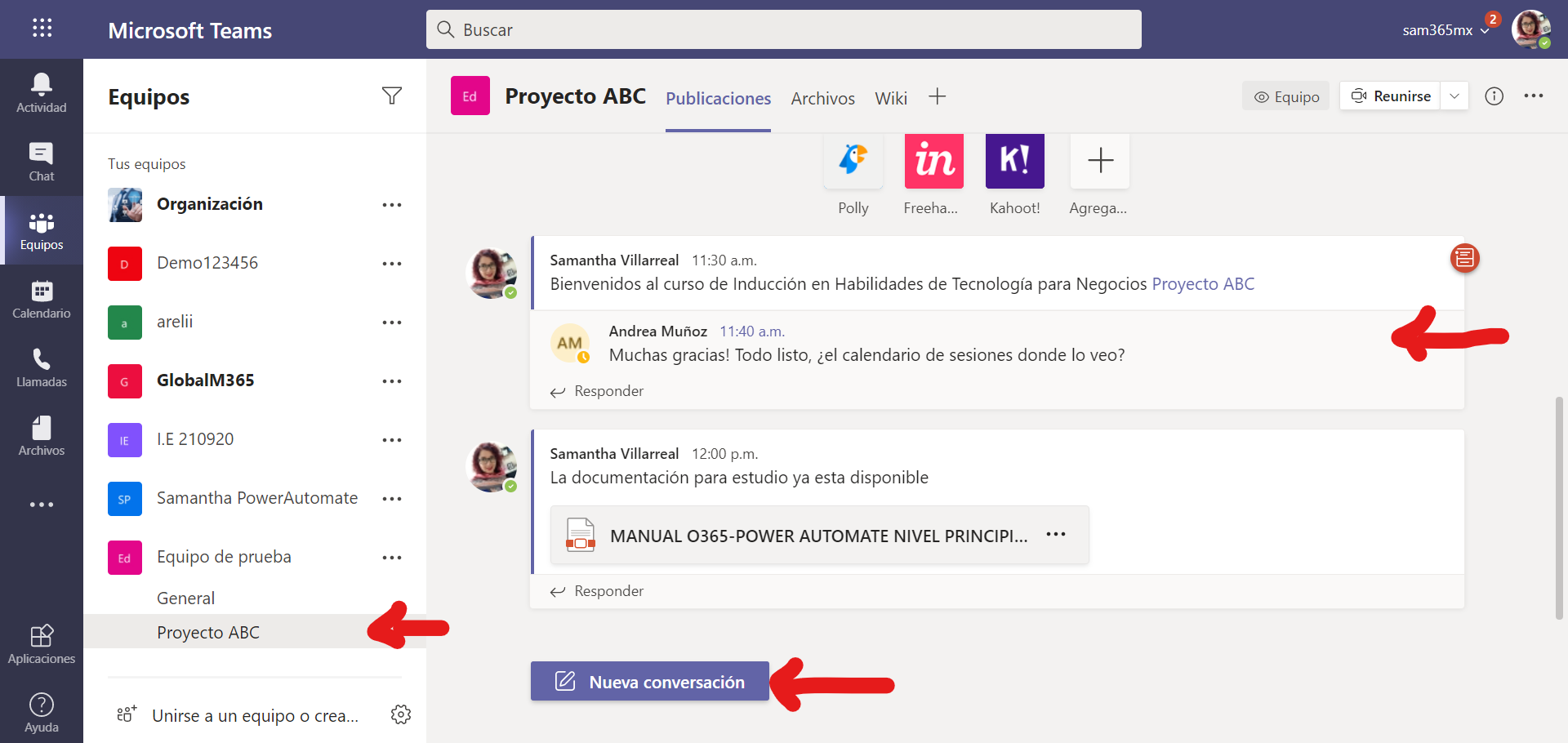
Colaboración y comunicación en Microsoft Teams
Este post es para quienes se están empezando a familiarizar con Teams.
Algunas empresas u organizaciones tienen restringido la creación de un nuevo equipo en Microsoft Teams o tienen un proceso personalizado para la creación de un nuevo equipo, si no es tu caso, puedes crear tu equipo, ingresando directo a la página www.office.com con tu cuenta de Office365 o Microsoft365 como se muestra a continuación:
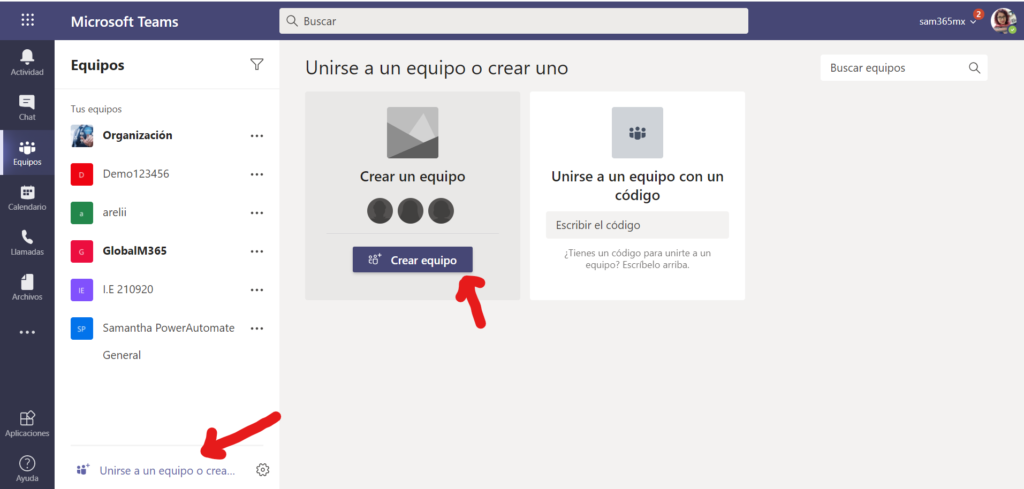
Tenemos varias opciones para crear un equipo, como de una plantilla (estas varían según el licenciamiento, ya sea educativo o negocios) o a partir de un “De un grupo”, en este caso seleccionamos “Desde cero“.
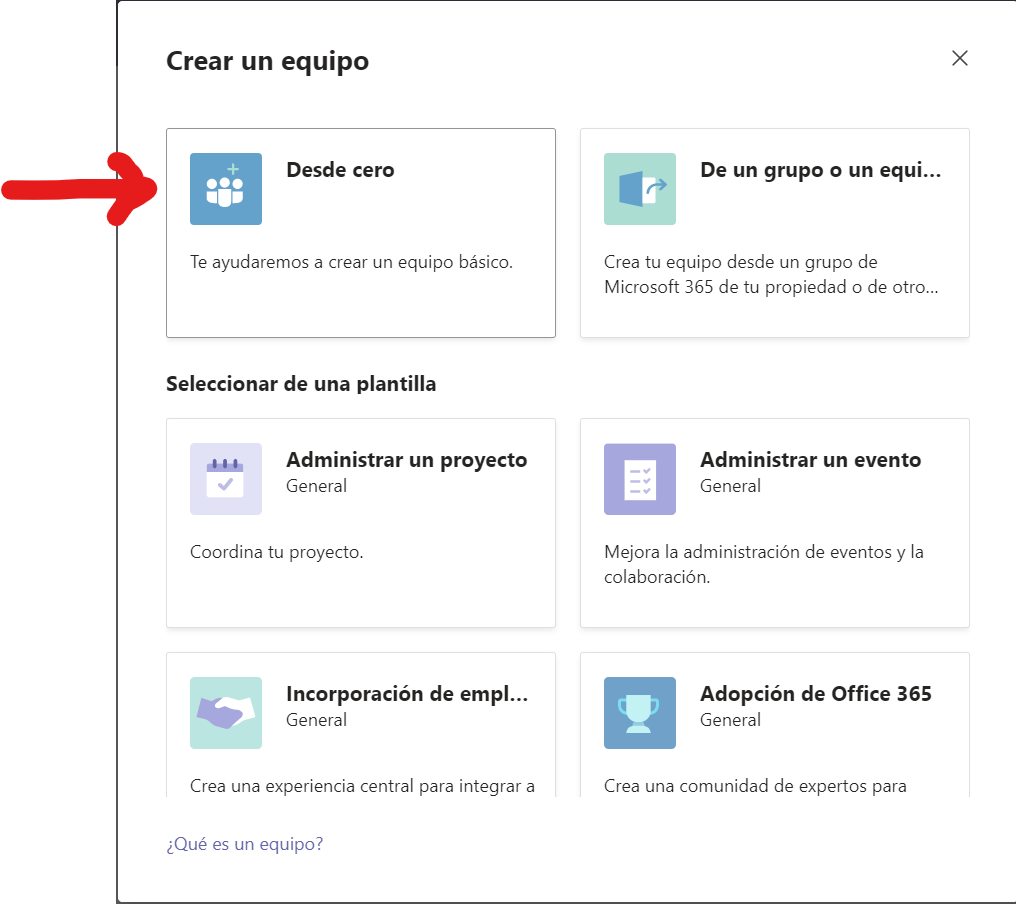
Nos da 3 opciones para la clase de equipo: Privado, solo tú y a quienes agregues podrán ver el equipo; Público, las demás personas de tu organización pueden verlo y unirse; y Toda la organización, unes automáticamente a toda la organización. Para este ejemplo seleccionamos PRIVADO
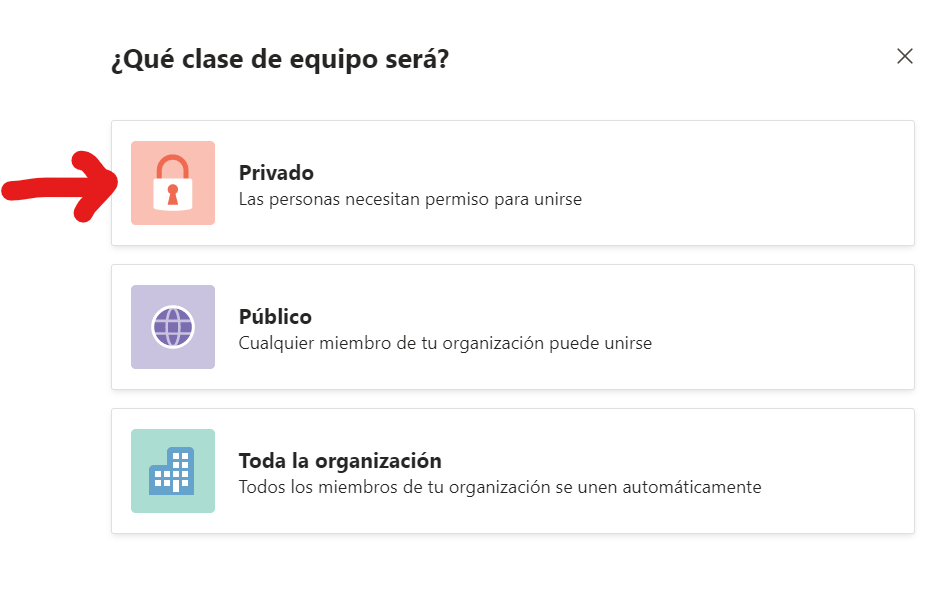
Asignamos un nombre, la descripción es opción y damos clic en crear

Agrega a las personas que participarán en el equipo y da clic en cerrar
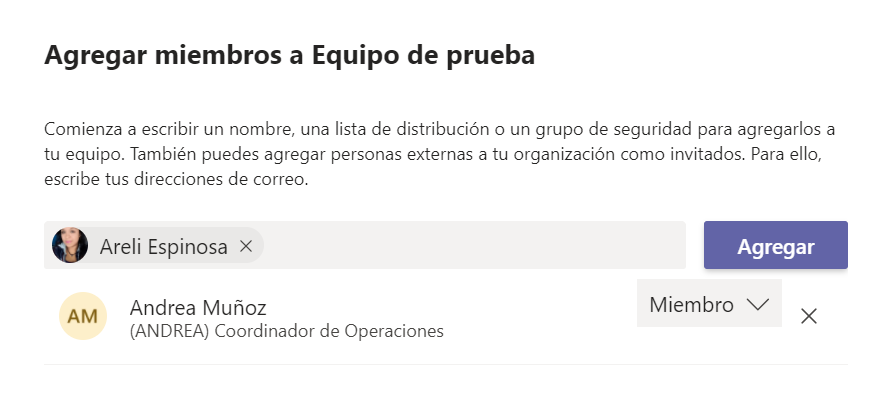
Con esto, hemos creado nuestro equipo en Microsoft Teams, encontrarás que todos los equipos tienen un apartado llamado General, este es un canal que se crea de forma predeterminada en cada equipo, no puede borrarse, ni modificarse, pero si puedes agregar más canales y hay de 2 tipos: Estándar y Privado. Agregaremos un equipo del tipo Estándar.
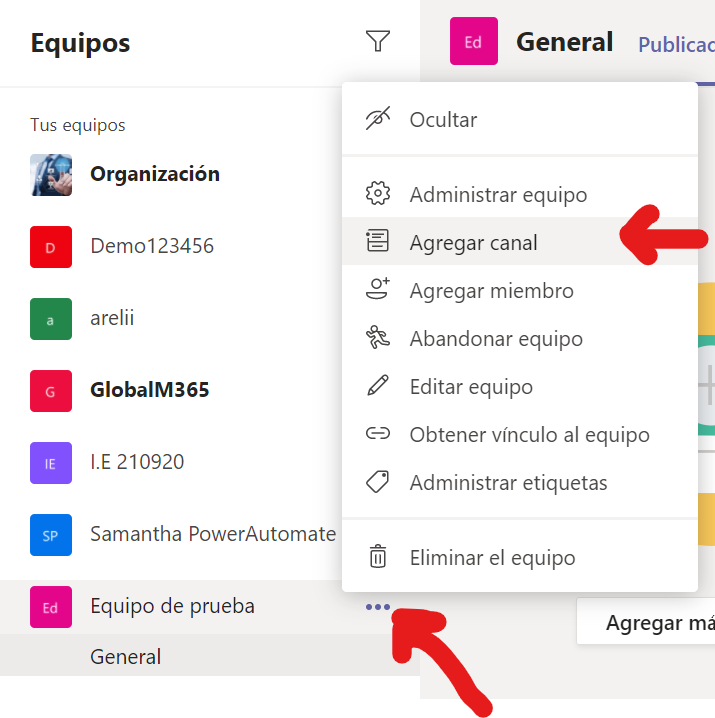
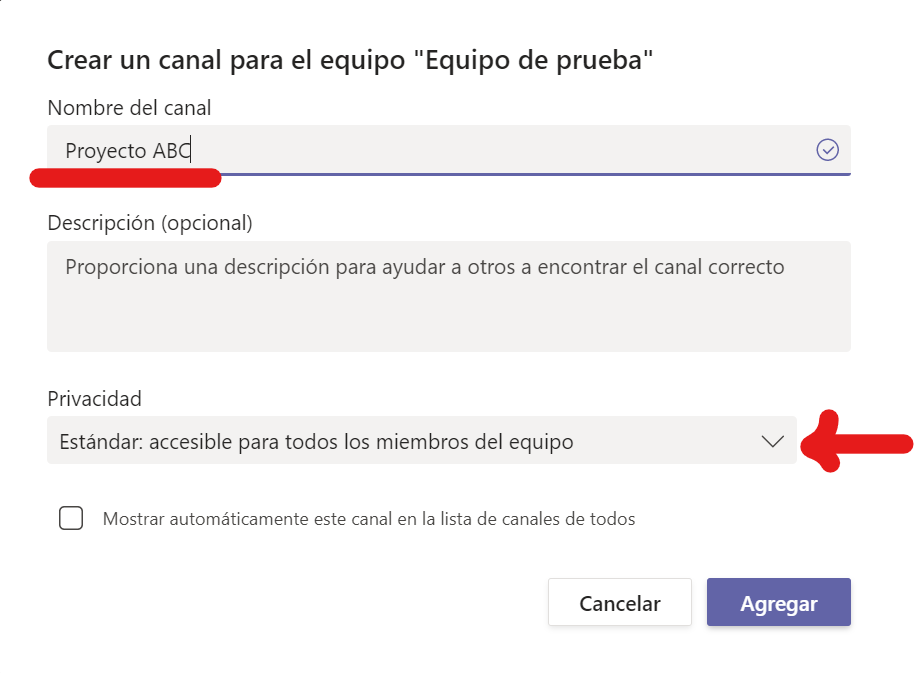
Agregamos el “Nombre del canal” y seleccionamos la privacidad “Estándar”, en este caso el canal hereda los permisos de acceso del Equipo creado, esto quiere decir, que los usuarios que pertenecen al equipo pueden ver en automático la información de este canal.
Caso contrario, cuando la privacidad es “Privado”, nos pedirá que asignemos a los miembros de ese canal, obviamente esos miembros deben pertenecer al mismo equipo que se creó previamente.
En alguna ocasión me preguntaron si podían agregar miembros que no pertenecen al equipo en un canal privado, la respuesta es NO, hasta el momento no es posible realizar esa acción, debe crearse un equipo donde lo miembros de este, puedan ser asignados en un canal privado.
Una vez creado nuestro equipo aparecen varias pestañas (tabs), entre ellas: Publicaciones, Archivos y Wiki (esta de Wiki no aparece de forma predeterminada en un canal privado).
En la pestaña de Publicaciones encontramos “Nueva conversación”, aprovechando este tema ¿Cuál es la diferencia de una conversación y un chat?
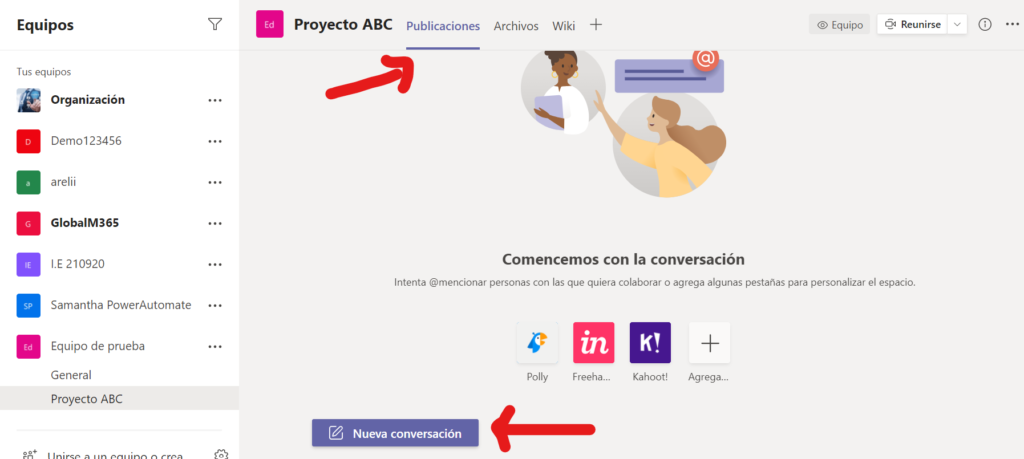
Una chat es una plática informal en donde se habla de diversos temas al mismo tiempo y no hay un seguimiento específico de un tema y se requiere de una retroalimentación inmediata, hay chat 1:1 y grupales. Y las conversaciones permite crear temas para retroalimentación específica, donde se responde al mismo tema y esto brinda un seguimiento oportuno y más fácil de entender y de mayor formalidad.
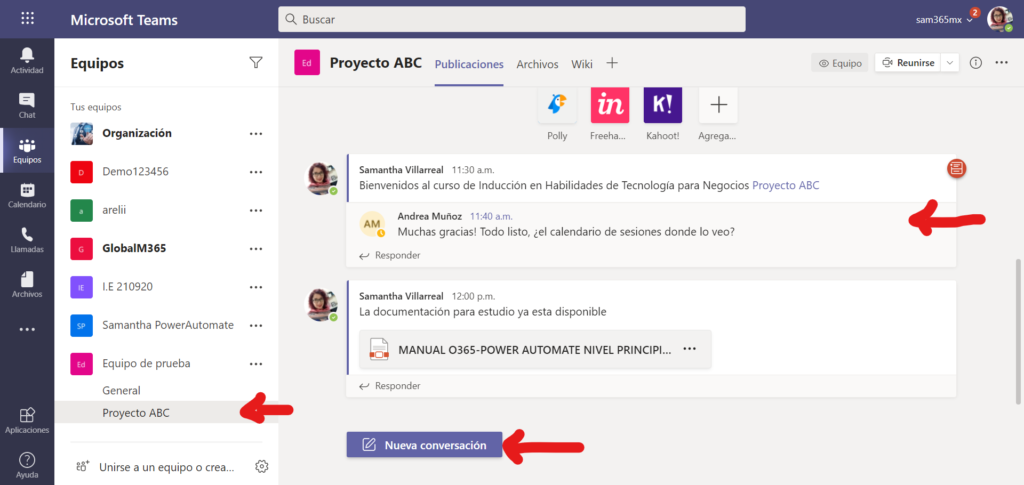
En estos canales podemos agregar más pestañas dando clic en el signo de “+”, lo que permite tener todo en un mismo lugar para dar seguimiento a los temas específicos de cada canal en un equipo.
Coautoría
Crearemos un documento en PowerPoint, vamos a la pestaña Archivos / Nuevo / Presentación en PowerPoint / Agregamos un nombre al archivo y sin salir de Teams abre PowerPoint en línea.
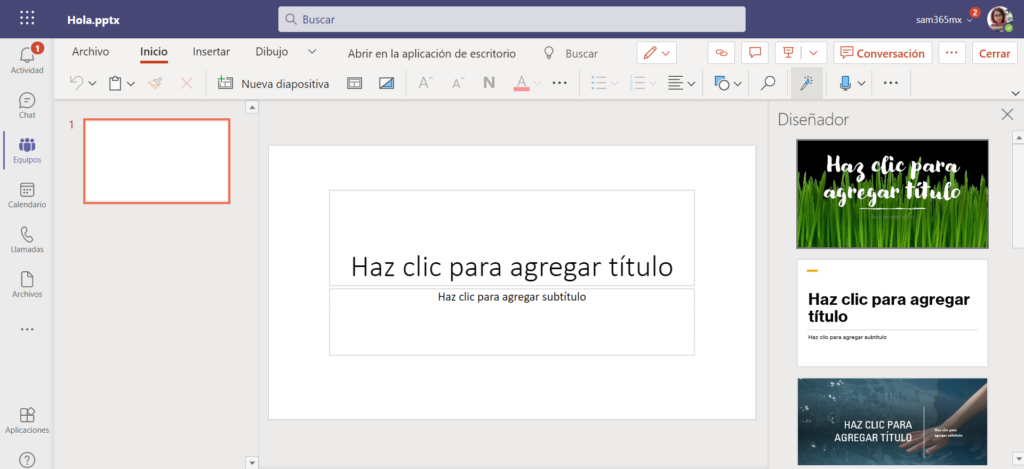
Cada aplicación de Office como Word, Excel y PowerPoint, permite que las visualicemos así para trabajo colaborativo, es decir que todos los que pertenecen al canal puedan realizar modificaciones en el documento sin importar si se conectan en el mismo horario o no, si lo hacen desde una computadora o un dispositivo móvil. Esta forma de trabajo colaborativa se llamada coautoría.
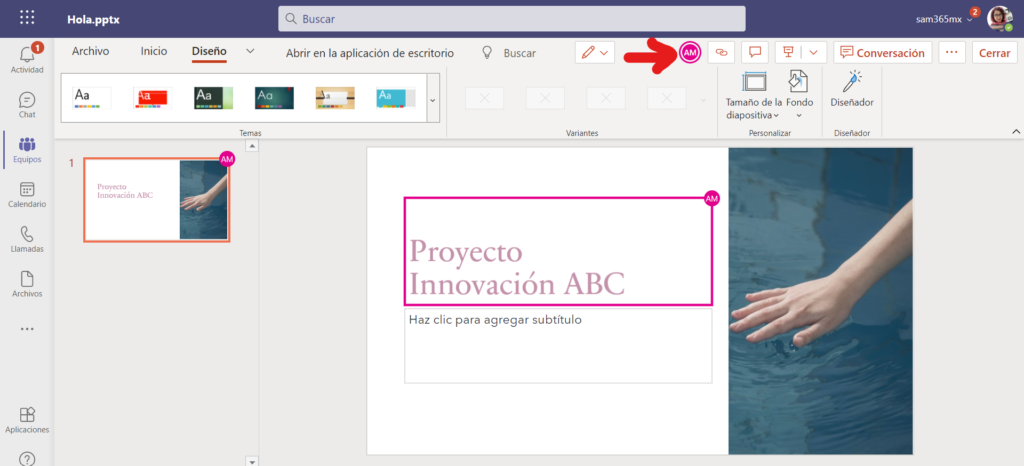
Si queremos revisar las modificaciones que ha tenido el documento vamos a Archivo, Información, Historial de versiones, ahí aparece todos los cambios que ha tenido, las personas que modificaron y tenemos la opción de ver una copia de este. Para regresar, damos clic en Volver al documento y luego un clic en Cerrar, el documento se guarda en automático con los cambios realizados.
Ahora regresamos a la pestaña de Archivos, ahí aparece el signo +, damos clic ahí para agregar otra pestaña, seleccionamos Task (aquí era Planner) esto nos permite crear un nuevo plan de tareas y asignarlas a todo el equipo.
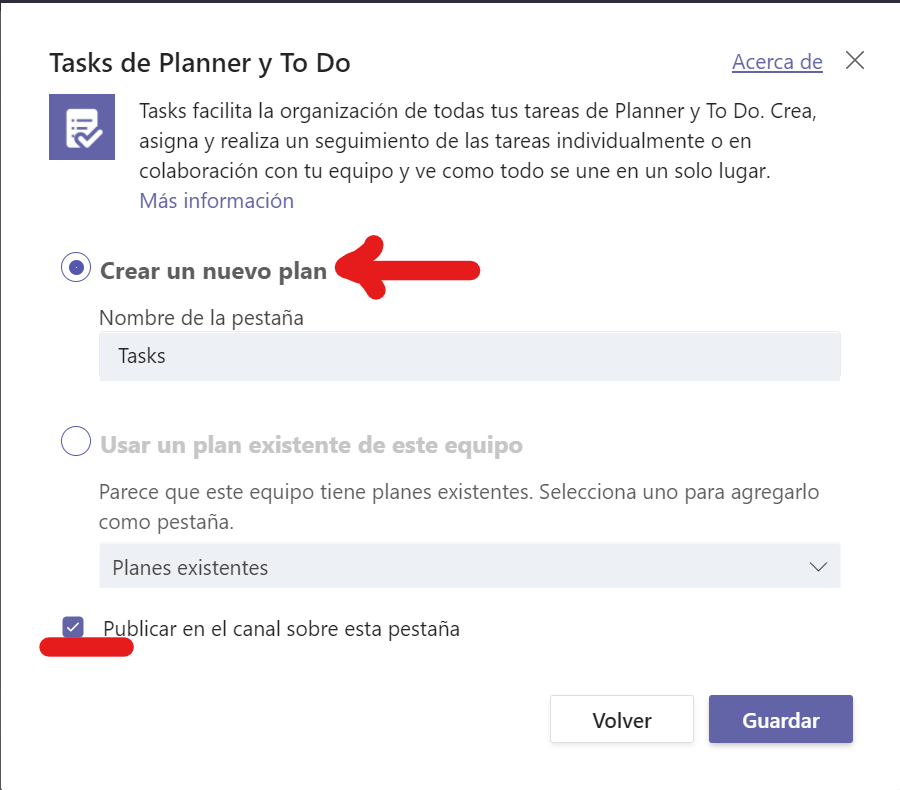
Si quieres aprender más de coautoría visita:
Aprende más de Task (Planner)
O si quieres aprender de personalización de permisos te invito a leer mi post.